Welcome to the Canon MXMA MX410 User Guide, your comprehensive resource for mastering this versatile all-in-one printer. Designed to enhance productivity, this guide covers setup, features, and troubleshooting to ensure optimal performance. Whether you’re printing, scanning, or faxing, this guide will help you make the most of your Canon MX410.
Overview of the Canon PIXMA MX410
The Canon PIXMA MX410 is a versatile all-in-one printer designed for home and small office use. It combines printing, scanning, copying, and faxing capabilities in one compact device. With wireless connectivity, it allows seamless printing from mobile devices and computers. The printer supports high-quality photo and document printing, making it ideal for both personal and professional needs. Its user-friendly interface and advanced features ensure efficient and reliable performance.
Key Features of the Printer
The Canon PIXMA MX410 offers wireless and wired connectivity, enabling seamless printing from various devices. It supports mobile printing via compatible apps and features a built-in scanner for high-quality scans. The printer also includes fax capabilities, an automatic document feeder, and compatibility with multiple paper sizes. Its compact design and versatile functionality make it ideal for home and small office environments.
Purpose of the User Guide
This user guide is designed to simplify the setup and operation of your Canon PIXMA MX410 printer. It provides step-by-step instructions, troubleshooting tips, and detailed explanations of features to ensure optimal performance. Whether you’re a new user or looking to maximize functionality, this guide serves as an essential resource for getting the most out of your printing experience.
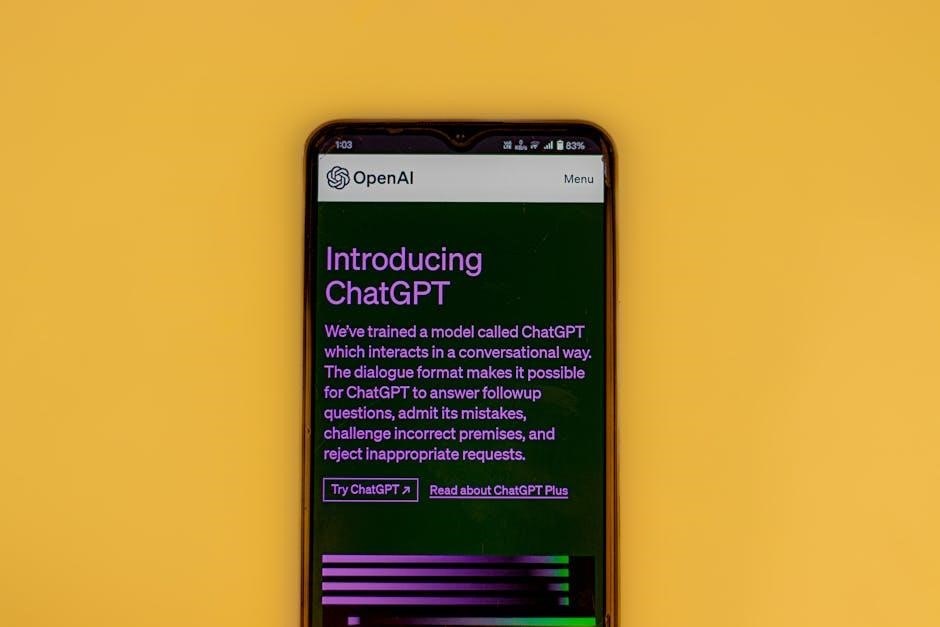
System Requirements for Canon MX410
The Canon MX410 requires a compatible operating system, sufficient processor speed, and adequate RAM to ensure smooth operation and optimal performance across various tasks and functionalities.
Supported Operating Systems
The Canon MX410 is compatible with Windows 8.1, Windows 10, and macOS. It also supports mobile printing via iOS and Android devices using the Inkjet Selphy app. Ensure your operating system is updated for seamless functionality. For detailed compatibility, visit Canon’s official support website.
Hardware Requirements for Installation
Ensure your system has a compatible USB port or network interface for wired or wireless connections. A stable internet connection is required for driver downloads and wireless setup. Verify that your computer meets the minimum processor and RAM specifications for smooth operation. Additionally, ensure the printer is properly connected to a power source and all cables are securely attached.
Minimum Processor and RAM Recommendations
For optimal performance, ensure your computer has at least a 1 GHz processor and 512 MB of RAM. However, Canon recommends a 2 GHz processor and 1 GB of RAM for smoother operation. These specifications ensure efficient driver installation and multitasking while using the printer’s features. Meeting these requirements guarantees a seamless printing and scanning experience.
Setting Up the Canon MX410 Printer
Start by unboxing and physically installing the printer. Connect it to your network via wired or wireless options, then insert ink cartridges and load paper.
Unboxing and Physical Installation
Begin by carefully unboxing the Canon MX410 printer, ensuring all components, including ink cartridges, power cords, and manuals, are included. Place the printer on a stable surface and remove any protective packaging materials. Next, install the print head and insert the ink cartridges as per the manufacturer’s instructions. Finally, load paper into the input tray to prepare for initial use.
Connecting the Printer to a Wired Network
To connect the Canon MX410 to a wired network, locate the Ethernet port on the printer and insert one end of the Ethernet cable. Connect the other end to your router. Turn on the printer and ensure it is set to a wired LAN connection. Use the printer’s control panel to confirm the connection status. Print the network settings to verify connectivity.
Connecting the Printer to a Wireless Network
To connect the Canon MX410 to a wireless network, access the printer’s control panel and navigate to the network settings. Select “Wireless Setup” and choose your network from the list. Enter your Wi-Fi password when prompted. If your router supports WPS, press the WPS button on both the printer and router to establish a quick connection. Confirm the setup and ensure the printer is connected successfully.

Downloading and Installing Canon MX410 Drivers
Visit Canon’s official website, select your MX410 model, and download the latest driver. Run the downloaded file and follow the on-screen installation wizard to complete the setup.
Steps to Download Drivers from Canon’s Official Website
To download the Canon MX410 drivers, visit the official Canon website. Select your printer model (MX410) and choose your operating system. Click the download link for the MP Driver. Once downloaded, run the file and follow the on-screen instructions to complete the installation. Ensure you select the correct driver version for compatibility with your system. Always use official Canon sources for secure downloads;
Installation Process for Windows and macOS
For Windows, download the driver, run the .exe file, and follow the installation wizard. For macOS, download the .dmg file, open it, and drag the installer to Applications. On both systems, ensure your printer is connected and follow on-screen prompts to complete the setup. Administrative privileges may be required for installation on either platform.

Basic Printing with Canon MX410
Learn to print documents and photos effortlessly with the Canon MX410. Adjust settings for quality and paper type to achieve professional results in no time.
Printing Documents and Photos
Printing documents and photos with the Canon MX410 is straightforward. Select your document or image, choose the MX410 as your printer, and adjust settings like quality and paper type. Use draft mode for quick prints or higher quality for photos. Ensure the correct paper size is selected in the print dialog. Adjust settings for optimal results and click print to get started. The MX410 handles both documents and photos with ease.
Adjusting Print Settings for Quality and Paper Type
To enhance your printing experience with the Canon MX410, adjust settings for quality and paper type. Access the print dialog from your computer, selecting options like draft, standard, or high quality. Choose paper types such as plain, photo, or glossy. Match settings to your print job for optimal results. Adjustments ensure vibrant photos and clear documents, tailored to your needs. Experiment with settings to find the perfect balance between quality and ink usage, ensuring each print meets your expectations. Proper settings selection is key to achieving professional-looking outputs every time. Always preview settings before printing to confirm your choices. This customization allows you to maximize the printer’s capabilities for various projects, from everyday documents to high-quality photos. By selecting the right options, you can achieve the desired output effortlessly. Happy printing!
Troubleshooting Common Issues
Troubleshoot common issues like paper jams, low ink warnings, and wireless connectivity problems. Follow detailed guides to resolve these and maintain optimal performance.
Resolving Paper Jam Issues
Encountering a paper jam? Turn off the printer, unplug it, and carefully open the cover. Gently pull out stuck paper from the tray or internal mechanisms. Ensure no scraps remain. Reassemble, plug in, and restart. Use the control panel to check the status. If unresolved, refer to the manual or contact support for assistance.
Fixing Low Ink Warnings and Cartridge Replacement
When a low ink warning appears, ensure genuine Canon cartridges are used. Open the printer cover, press the cartridge release tabs, and lift out the empty cartridges. Insert new ones firmly until they click. Close the cover and align the print head for optimal printing quality. If issues persist, reset the printer or refer to the manual.
Addressing Wireless Connectivity Problems
- Ensure the printer and device are on the same network.
- Restart the router and printer to refresh the connection.
- Check the printer’s network settings via the control panel.
- Print the network configuration page for troubleshooting.
- Reset the printer’s network settings if issues persist.

Advanced Features of the Canon MX410
Explore the Canon MX410’s advanced features, including mobile printing via apps, scanning, faxing, and wireless connectivity. These features enhance productivity and convenience for home and office use.
Using the Scanner Function
Effortlessly scan documents and photos with the Canon MX410. Use the scanner function by placing items on the glass or ADF. Select scan options via the printer’s control panel or Canon software. Choose destinations like email, folder, or PDF. Adjust settings for resolution, file format, and color mode to suit your needs. Ensure your scanner is properly aligned for crisp, clear results. Regularly clean the scanner glass to maintain image quality. For wireless scanning, use the Canon PRINT app on mobile devices. Troubleshoot issues by checking connections and updating drivers. Refer to the manual for detailed scanning instructions and optimal performance.
Setting Up and Using Fax Capabilities
To set up fax on your Canon MX410, ensure it’s connected to a phone line and network. Enter fax settings via the printer’s menu, including your fax number and preferences. Test by sending a fax to confirm functionality. Adjust settings like resolution and contrast for clarity. Regularly check the phone line connection and ink levels for uninterrupted use. For troubleshooting, refer to the manual or Canon support resources.
Printing from Mobile Devices
Print wirelessly from iOS and Android devices using the Canon Inkjet Selphy app. Download and install the app, then register your printer. Ensure your mobile device and printer are connected to the same wireless network. Select your printer from the app, choose your document or photo, and print effortlessly. This feature offers convenience for on-the-go printing needs.
Maintenance and Upkeep
Regular maintenance ensures the Canon MX410 operates smoothly. Clean the print head periodically to prevent clogs and align it for sharp prints. Replace ink cartridges as needed and update firmware to maintain performance.
Cleaning the Print Head
To clean the print head, access the printer’s menu, select Maintenance, and choose Print Head Cleaning. Follow on-screen instructions to complete the process. This helps remove clogs and ensures vibrant prints. Repeat if necessary and align the print head afterward for optimal performance. Regular cleaning prevents ink flow issues and maintains print quality over time.
Aligning the Print Head for Optimal Performance
To align the print head, select Maintenance from the printer menu, then choose Print Head Alignment. Print the alignment page, scan it, and follow on-screen instructions to adjust settings. This ensures sharp, clear prints by calibrating ink placement. Perform alignment after cleaning or replacing cartridges for consistent results and to prevent misalignment issues over time.
Accessing the Canon MX410 Manual
Visit Canon’s official support website to download the PDF manual for the MX410. It provides detailed instructions, troubleshooting guides, and maintenance tips for optimal printer performance and upkeep.
Downloading the Official User Manual
To access the Canon MX410 user manual, visit Canon’s official support website. Navigate to the ” Manuals ” section, select your printer model, and download the PDF manual. This comprehensive guide covers setup, troubleshooting, and maintenance, ensuring you get the most out of your printer. Refer to it for detailed instructions and optimal performance.
Navigating the Manual for Specific Instructions
Use the table of contents or index in the Canon MX410 manual to quickly locate specific instructions. For wireless setup, refer to the “Connecting to a Wireless Network” section. Troubleshooting common issues like paper jams or ink warnings is detailed in dedicated chapters. Utilize the search function in the PDF manual to find exact procedures efficiently.
Mastering the Canon MX410 is straightforward with this guide. Troubleshoot issues, optimize settings, and explore advanced features to enhance your printing experience. For further assistance, visit Canon’s official support page or consult the manual. Happy printing!
Final Tips for Maximizing Printer Performance
Regularly clean the print head and align it for optimal output. Use genuine Canon ink cartridges to maintain quality. Check and update drivers periodically to ensure compatibility. For wireless stability, restart your router and printer occasionally. Refer to the official manual for detailed maintenance schedules and troubleshooting guides to keep your MX410 performing at its best consistently.
Where to Find Additional Support and Resources
For additional support, visit Canon’s official website to access drivers, manuals, and troubleshooting guides. Explore the PIXMA MX410 support page for detailed resources. Contact Canon’s customer support via phone or email for personalized assistance. Online forums and community discussions can also provide valuable insights and solutions from experienced users.

Leave a Reply